QRC (Quick Response Code) atau Kode QR adalah suatu jenis kode matriks atau kode batang dua dimensi yang dikembangkan oleh Denso Wave, sebuah divisi Denso Corporation yang merupakan sebuah perusahaan Jepang dan dipublikasikan pada tahun 1994 dengan fungsionalitas utama yaitu dapat dengan mudah dibaca oleh pemindai. Sesuai dengan tujuannya adalah untuk menyampaikan informasi dengan cepat dan mendapatkan respons yang cepat pula. Berbeda dengan kode batang, yang hanya menyimpan informasi secara horizontal, kode QR mampu menyimpan informasi secara horizontal dan vertikal, oleh karena itu secara otomatis Kode QR dapat menampung informasi yang lebih banyak daripada kode batang.(soon,2008)
Fungsi QR Code :
Kepentingan Komersial
Dalam dunia bisnis, Kode QR memungkinkan penggunanya untuk memasukkan logo perusahaan, klip video ataupun foto ke kode QR, tanpa menghilangkan substansi informasi apapun dari sumber yang dimasukkan.
Kepentingan pendidikan
Kepentingan umum
Kode QR dapat dimanfaatkan sebagai keamanan makanan dengan cara menambahkan kode QR yang berisikan data-data mengenai kandungan nutrisi dan masa kedaluwarsa pada tiap label makanan sehingga pelanggan dapat merasa lebih aman dalam memilih makanan yang dibeli sebab mereka dapat mengetahui informasi-informasi tentang makanan tersebut.
Berikut langkah-langkah untuk menyisipkan/membuat kode QR (Quick Responsive Code)
1. Buka Microsoft Word
2. Klik menu Insert, lalu klik Get Add-ins, seperti berikut :
Keterangan :
http:// : tempat mengetik tulisan yang akan dijadikan Kode QR
Color : Warna kode
Background : warna latar belakang kode
Size : ukuran QRC
5. Milsana pada kota URL ketik : Pateubook.blogspot.com, maka otomatis akan muncul Kode QR :



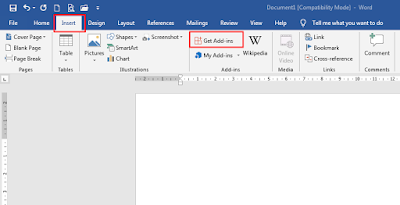




Tidak ada komentar:
Posting Komentar
Terima kasih sudah berkunjung. Bila berkenan silahkan tulis komentar terkait postingan ini